Resource Pack
Overview
Resource packs allow players to use custom textures, models, fonts, sounds, and more without any code modification. PotterworldMC has its own custom resource pack. John Smith Legacy is the base pack that is used, with modifications to the resource pack being made by Droobledore and the Artworker team. New models are continuously being added and old models get updated when appropriate.
Types of Pack
There are currently four packs that players can use on the server. There are two different resolutions that a player can choose between, 16x16 or 32x32. The number refers to how many pixels across each side of a block is, either 16 or 32. The 32x32 packs are generally regarded as more aesthetically pleasing, however, it works best on a faster computer. A 16x16 pack might also reduce lag for some players.

|

|
|
A section of the library with a 16x16 pack |
A section of the library with a 32x32 pack |

|

|
|
A section of Room 243-00 with a 16x16 pack |
A section of Room 243-00 with a 32x32 pack |
Two of the resource packs also have PotterworldMC’s custom serif font. There is one 16x16 pack and one 32x32 pack that allows players to use this font. If they would prefer not to use the font, they can choose a “Without Font” option to use Minecraft’s default font.
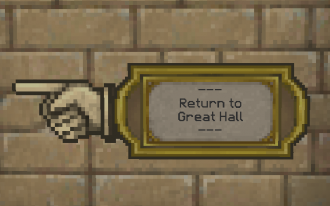
|
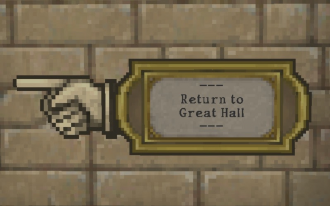
|
|
A sign in Hogsworth without the font |
A sign in Hogsworth with the font |
No matter which pack the player is on, models and NPCs will look the same.
How to switch packs
In order to switch resource packs, players can do /packs in-game to click whichever pack they prefer. This command can be run in both a hub or in a world. After clicking a pack, it might take time to load. Usually, the resource pack will be fully loaded within a few minutes. From left to right, the available options are “16x16 With Font”, “16x16 Without Font”, “32x32 With Font”, and “32x32 Without Font”. If the player is ever unsure of what resource pack they are using, they can do /packs and look for the option that says “This is your active resource pack”.
Troubleshooting
If the resource pack is not working, first, attempt to switch packs by doing the /packs command in-game. After that, check that “Server Resource Packs" are set to "Enabled" or "Prompt". Enabled will automatically use the resource pack, while Prompt will cause a pop-up to appear when logging onto PotterworldMC that will allow you to use the pack. To check, find PotterworldMC after clicking Multiplayer, click it without joining the server, then click “Edit” at the bottom of the screen.
If that does not fix it, check to see if the server-resource-packs folder is missing. You can do this by navigating to the Minecraft folder, which can be found a few different ways depending on what computer you are on. On Windows, use the search bar and enter %APPDATA%\.minecraft into it. On Mac, it is located in ~/Library/Application Support/minecraft. On Linux, it is located in ~/.minecraft. The ~ for Mac and Linux is the home directory as folders starting with a "." are hidden by default.
If the server-resource-packs folder is missing, create a new folder and name it “server-resource-packs”. If it is there, click on it, find the Potterworld Resource Pack, and then delete it. If you cannot find the Potterworld Resource Pack, delete everything in the “server-resource-packs” folder.
A mod that is installed could also be the issue, if there is any mod other than Optifine installed, disable it to see if it fixes the issue.
A firewall or parental software could also prevent the resource pack from working correctly. Temporarily disable the software to see if it allows the pack to work, if it does, add Minecraft as an exception. Do not forget to enable the software after you are done testing it.
If none of this works, make a support ticket on the website to get further help.
Trivia
- In August 2017, a custom font made by Shijun was implemented.